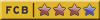| در حال دیدن این عنوان: |
۱ کاربر مهمان
|
|
برای ارسال پیام باید ابتدا ثبت نام کنید!
|



|
|
|
پاسخ به: آموزش و ترفندهای فتوشاپ | ||
|
|
نقل قول Seda Yani Ebi نوشته:نقل قول A.H نوشته:با تشکر از آقا علی به خواطر اموزش بسیار خوبشون. یه سوال البته به این آموزش ربطی نداره.یه عکسیه که تار افتاده راهی هست درستش کنم؟با این گالری اندروید هر کاری کردم درست نشد اپیکیشنی سراغ نداری که عکسو درست کنه.اگه اپیکیشن سراغ نداشتی با فتوشاپ میشه درستش کرد؟ کسی نیست به این دوست ما بگه تو که بلند نیستی عکس بگیری چرا عکس میگیری؟جالب تراینه که چطور تونستی با NOTE III عکس تار بگیری؟   اگه تار بودن به معنی از دادن پیکسل ها باشه که نه. هیچ راهی برای اینکه کیفیتشو به اندازه یه عکس نرمال بالا ببری نیست و راه هایی که وجود دارن ، هیچوقت اون نتیجه مطلوب رو نمیدن. دستش تکون خورده 
|
||
|
۱۸ آذر ۱۳۹۳
|
|||
|
|
پاسخ به: آموزش و ترفندهای فتوشاپ | ||
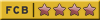 نام کاربری: Ali_SHS
پیام:
۷,۳۸۵
عضویت از: ۲۵ مرداد ۱۳۹۱
از: Esfahan
طرفدار:
- Messi , Xavi , Iniesta , Puyol , Valdes - Ronaldinho , Rafa Marquez , Rivaldo , Cruyff - Perspolis - Spain. Argantina - Ali Karimi - Pep Guardiola - Abdollah Veissi گروه:
- كاربران بلاک شده 
|
نقل قول A.H نوشته:نقل قول Seda Yani Ebi نوشته:نقل قول A.H نوشته:با تشکر از آقا علی به خواطر اموزش بسیار خوبشون. یه سوال البته به این آموزش ربطی نداره.یه عکسیه که تار افتاده راهی هست درستش کنم؟با این گالری اندروید هر کاری کردم درست نشد اپیکیشنی سراغ نداری که عکسو درست کنه.اگه اپیکیشن سراغ نداشتی با فتوشاپ میشه درستش کرد؟ کسی نیست به این دوست ما بگه تو که بلند نیستی عکس بگیری چرا عکس میگیری؟جالب تراینه که چطور تونستی با NOTE III عکس تار بگیری؟   اگه تار بودن به معنی از دادن پیکسل ها باشه که نه. هیچ راهی برای اینکه کیفیتشو به اندازه یه عکس نرمال بالا ببری نیست و راه هایی که وجود دارن ، هیچوقت اون نتیجه مطلوب رو نمیدن. دستش تکون خورده  تنها راهش اینه که یه بار دیگه بره همونجا ، بدون اینکه دستش بلرزه عکس بگیره  
|
||
|
۱۸ آذر ۱۳۹۳
|
|||
|
|
پاسخ به: آموزش و ترفندهای فتوشاپ | ||
|
|
نقل قول Seda Yani Ebi نوشته:نقل قول A.H نوشته:نقل قول Seda Yani Ebi نوشته:نقل قول A.H نوشته:با تشکر از آقا علی به خواطر اموزش بسیار خوبشون. یه سوال البته به این آموزش ربطی نداره.یه عکسیه که تار افتاده راهی هست درستش کنم؟با این گالری اندروید هر کاری کردم درست نشد اپیکیشنی سراغ نداری که عکسو درست کنه.اگه اپیکیشن سراغ نداشتی با فتوشاپ میشه درستش کرد؟ کسی نیست به این دوست ما بگه تو که بلند نیستی عکس بگیری چرا عکس میگیری؟جالب تراینه که چطور تونستی با NOTE III عکس تار بگیری؟   اگه تار بودن به معنی از دادن پیکسل ها باشه که نه. هیچ راهی برای اینکه کیفیتشو به اندازه یه عکس نرمال بالا ببری نیست و راه هایی که وجود دارن ، هیچوقت اون نتیجه مطلوب رو نمیدن. دستش تکون خورده  تنها راهش اینه که یه بار دیگه بره همونجا ، بدون اینکه دستش بلرزه عکس بگیره   این مهندسای IT و کامپیوتر چیکار میکنن پس؟   چرا یه چیزی نمیسازن که وقتی کسی دست چلاق شدش لرزید مجبور نباشه دوباره عکس بگیره؟ چرا یه چیزی نمیسازن که وقتی کسی دست چلاق شدش لرزید مجبور نباشه دوباره عکس بگیره؟  یعنی الان ما دویست هزارتومن دیگه خرج کنیم بریم عکس بگیریم؟ یعنی الان ما دویست هزارتومن دیگه خرج کنیم بریم عکس بگیریم؟  عمرا عمرا 
|
||
|
۱۸ آذر ۱۳۹۳
|
|||
|
|
پاسخ به: آموزش و ترفندهای فتوشاپ | ||
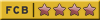 نام کاربری: Ali_SHS
پیام:
۷,۳۸۵
عضویت از: ۲۵ مرداد ۱۳۹۱
از: Esfahan
طرفدار:
- Messi , Xavi , Iniesta , Puyol , Valdes - Ronaldinho , Rafa Marquez , Rivaldo , Cruyff - Perspolis - Spain. Argantina - Ali Karimi - Pep Guardiola - Abdollah Veissi گروه:
- كاربران بلاک شده 
|
برای این کار مدت هاست لنزهای لرزه گیر ساخته شده و بر روی دوربین های حرفه ای به کار گرفته میشه. اگه نمیخواین 200 تومن خرج کنین ، میتونین 15 میلیون پیاده شین و یه دونه از اون دوربینا بخرین
|
||
|
۱۹ آذر ۱۳۹۳
|
|||
|
|
پاسخ به: آموزش و ترفندهای فتوشاپ | ||
|
|
راهکارتون انقدرمناسب بود که من دیگه هیچی نمیگم.
|
||
|
۱۹ آذر ۱۳۹۳
|
|||
|
|
پاسخ به: آموزش و ترفندهای فتوشاپ | ||
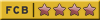 نام کاربری: Ali_SHS
پیام:
۷,۳۸۵
عضویت از: ۲۵ مرداد ۱۳۹۱
از: Esfahan
طرفدار:
- Messi , Xavi , Iniesta , Puyol , Valdes - Ronaldinho , Rafa Marquez , Rivaldo , Cruyff - Perspolis - Spain. Argantina - Ali Karimi - Pep Guardiola - Abdollah Veissi گروه:
- كاربران بلاک شده 
|
آموزش بعدی که این یکی هم از جایی کپی شده در این مقاله قصد دارم نحوه ی Select یا همان انتخاب کردن را به طور کامل به شما آموزش دهم. حتما تا به حال پیش آمده که از ابزار انتخاب استفاده کنید ولی شاید از همه ی ظرفیت های این ابزار آگاه نباشید. در اینجا یاد می گیریم که چطور قسمت های انتخاب شده را به هم اضافه کنیم، چطور بخشی از قسمت انتخاب شده را حذف کنیم و همچنین چطور اشتراک بین دو بخش انتخاب شده را select کنیم. خوب اول بیایید یاد بگیریم چطور می توان به بخش انتخاب شده بخش دیگری را اضافه کرد. اضافه کردن به بخش انتخاب شده عکس ساده ی زیر را در فتوشاپ باز می کنم.  من با استفاده از ابزار Rectangular Marquee می خواهم شکل بالا را انتخاب کنم:  قسمت پایین شکل را به صورت زیر انتخاب می کنم:  خوب حالا مربع بالا را با همان ابزار به صورت زیر انتخاب می کنم:  قسمت بالایی شکل را انتخاب کردیم ولی ... چه اتفاقی افتاد؟ بخش پایین شکل که انتخاب کرده بودیم کجا رفت؟! بله قسمت انتخاب شده ی پایین از دست رفت. این روش پیش فرض فتوشاپ است که با انتخاب قسمت جدید قسمت انتخاب شده ی قبلی را از حالت انتخاب خارج می کند. حال برای انتخاب کل شکل چه کنیم؟ خوشبختانه در فتوشاپ آپشن هایی برای این کار وجود دارد. 4 آپشن اصلی select کردن در نوار آپشن ها  قبل از ادامه دادن به مطلب بیایید بعد از انتخاب کردن ابزار Rectangular Marquee یه نگاهی به نوار آپشن ها بیاندازیم. مخصوصا به 4 آیکن سمت چپ نوار آپشن ها ممکن است این آیکن ها به نظر کوچک باشند اما کارهای بزرگی انجام می دهند. اولین آیکن از چپ (که در تصویر بالا اشاره گر ماوس روی آن است) آیکن New Selection است که گزینه ی پیش فرض فتوشاپ است. هنگامی که این آیکن فعال است هر بار که کلیک می کنیم قسمت جدیدی انتخاب شده و قسمت های قبل از انتخاب خارج می شوند. دومین آیکن که کنار آن قرار دارد آیکن Add to Selection نام دارد:  وقتی این آیکن فعال باشد هر بخشی که انتخاب می کنیم به بخش های انتخاب شده ی قبلی اضافه می شود. بیایید ببینیم این گزینه چطور به ما کمک می کند تا شکل خود را انتخاب کنیم ابتدا آیکن New Selection را فعال کرده و قسمت پایین شکل را مثل عکس زیر انتخاب می کنم:  حال آیکن Add to Selection را فعال می کنم و مربع بالایی را هم انتخاب می کنم. یا برای راحتی به جای فعال کردن آیکن Add to Selection کلید shift را موقع انتخاب نگه می دارم. همانطور که می بینید یک علامت + کنار اشاره گر نمایش داده می شود:  حال انتخاب مربع را شروع می کنم و آن را تا درون مستطیل ادامه می دهم تا با بخش انتخاب شده ی قبلی همپوشانی ایجاد کند.  حال که انتخاب مربع را هم انجام دادم دکمه ی ماوس را رها می کنم. نتیجه شبیه عکس زیر می شود:  همانطور که می بینید به لطف وجود گزینه ی Add to Selection توانستیم شکل را به طور کامل انتخاب کنیم. آپشن Subtract From Selection آپشن Subtract From Selection سومین آیکن از نوار آپشن ها است.  حال که آن را پیدا کردیم بیایید ببینیم چطور می توان از آن استفاده کرد. گاهی برای انتخاب یک شکل پیچیده بهترین راه انتخاب همه ی آن و سپس جدا کردن بخش هایی از آن است. بیایید این بار شکل قبلی را به این روش انتخاب کنیم با ابزار Rectangular Marquee مثل تصویر زیر یک مربع بزرگ دور شکل بکشید. همانطور که می بینید یک مربع سفید درون شکل وجود دارد که نباید انتخاب شود:  حال با استفاده از آپشن Subtract From Selection می خواهم مربع سفید را از انتخاب خارج کنم. برای اینکار کافی ایست کلید Alt را نگه داشته و مربع سفید را انتخاب کنم. همانطور که می بینید کنار نمایشگر ماوس یک علامت - نشان داده می شود.  در عکس زیر می بینید که چطور مربع سفید را انتخاب کرده ام  حال دکمه ی ماوس را رها می کنم تا مربع سفید از انتخاب حذف شود  همانطور که می بینید شکل به طور کامل انتخاب شد آپشن Intersect With Selection آخرین آیکن نوار آپشن ها آیکن Intersect With Selection می باشد.  کلید میانبر برای انتخاب این گزینه Shift+Alt است. حال بیایید برای فهمیدن نحوه ی کار این ابزار شکل زیر را ببینیم:  در این تصویر دو دایره روی هم قرار گرفته اند و ناحیه ی سفیدی در میان آنها وجود دارد. ما قصد داریم این ناحیه ی سفید را انتخاب کنیم. فتوشاپ دارای ابزاری است که مخصوص انتخاب شکل های بیضوی و دایره ای است با نام Elliptical Marquee Tool. ابتدا آن را از جعبه ابزار انتخاب کنید  حال می خواهم دایره ی سمت چپ را مانند شکل زیر انتخاب کنیم. برای اینکه دایره ی ما تبدیل به بیضی نشود هنگام رسم آن کلید Shift را نگه می دارم.  اگر کلید Shift را نگه دارم و دایره ی دوم را انتخاب کنم ناحیه ی انتخاب شده به صورت زیر می شود که مورد نظر ما نیست  اگر کلید Alt را نگه دارم و دایره ی دوم را انتخاب کنم ناحیه ی انتخاب شده به صورت زیر می شود که باز هم مدنظر ما نیست  حال می خواهیم از آپشن Intersect With Selection استفاده کنیم. برای این کار برای ابتدا دایره ی سمت چپ را انتخاب کرده سپس با نگه داشتن کلیدهای Alt+Shift دایره ی سمت راست را انتخاب می کنم و سپس دکمه ی ماوس را رها می کنم. همانطور که می بینید اشتراک دو دایره یعنی ناحیه ی سفید انتخاب شده است.  |
||
|
۲۸ آذر ۱۳۹۳
|
|||
|
|
پاسخ به: آموزش و ترفندهای فتوشاپ | ||
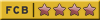 نام کاربری: Ali_SHS
پیام:
۷,۳۸۵
عضویت از: ۲۵ مرداد ۱۳۹۱
از: Esfahan
طرفدار:
- Messi , Xavi , Iniesta , Puyol , Valdes - Ronaldinho , Rafa Marquez , Rivaldo , Cruyff - Perspolis - Spain. Argantina - Ali Karimi - Pep Guardiola - Abdollah Veissi گروه:
- كاربران بلاک شده 
|
قبلا دیدیم که با ابزار Rectangular Marquee می توانستیم نواحی مربعی و مستطیلی و با ابزار Elliptical Marquee می توانستیم نواحی دایره ای و بیضی شکل را انتخاب کنیم، حال اگر شکل پیچیده تری در عکس را بخواهیم انتخاب کنیم چه ابزاری به ما کمک خواهد کرد؟ مثلا یک ماشین یا بطری یا هر جسم پیچیده ی دیگر؟ اگر شما یک فتوشاپ کار حرفه ای باشید برای این کار حتما از ابزار Pen استفاده خواهید کرد اما اگر مبتدی باشید باید به سراغ ابزار Lasso بروید. فتوشاپ در واقع سه نوع مختلف از Lasso Tool را در اختیار ما گذاشته است. نوعی که در این مقاله آن را توضیح می دهم نوع استاندارد آن است که در جعبه ابزار فتوشاپ به شکل یک کمند قرار دارد.  راه دیگر انتخاب ابزار Lasso فشردن کلید L کیبورد است. اگر روی ابزار Lasso کلیک ماوس را نگه دارید دو نوع دیگر آن شامل Polygonal Lasso Tool و Magnetic Lasso Tool نمایان می شوند. برای انتخاب هرکدام از آنها روی آیکن آن کلیک کنید.  رسم آزاد خط انتخاب در میان ابزارهای انتخاب فتوشاپ ابزار Lasso آسانترین ابزار برای رسم خط انتخاب دور اشکال پیچیده است. یه راحتی همانند وقتی که مداد در دست دارید می توانید دور ناحیه ی مورد نظر را خط بکشید. هنگامی که ابزار Lasso را انتخاب می کنید نشانگر ماوس شبیه کمند می شود ، برای شروع کلیک کرده و ناحیه ی مورد نظر را انتخاب کرده و در پایان به نقطه ی شروع بازگشته و کلیک ماوس را رها کنید.  اگر در آخر به نقطه ی شروع بازنگردید فتوشاپ به طور اتوماتیک یک خط از نقطه ی پایان به نقطه ی آغاز کشیده و خط انتخاب رسم شده را می بندد.  همانطور که ممکن است متوجه شده باشید انتخاب با ابزار Lasso دقیق نیست اما شما می توانید با استفاده از تکنیک های Add to و Subtract from آن را بهبود دهید و به دقت دلخواه برسید. بهتر است با یک مثال آن را بررسی کنیم. در عکس زیر می خواهم هر دو دست را از پس زمینه جدا کنم و آنها را در یک عکس دیگر قرار دهم.  ابتدا ابزار Lasso را از جعبه ابزار فتوشاپ انتخاب می کنم سپس از بالای آستین فرد سمت چپ شروع به کلیک کرده و کلیک را نگه داشته تا انتخاب کامل هر دو دست ادامه می دهم. اگر جایی اشتباه کردم توقف نمی کنم و به انتخاب ادامه می دهم. بعدا جاهایی که خطا کرده ام را درست می کنم.  اگر هنگام رسم خط انتخاب تصویر از کادر بیرون بود با نگه داشتن کلید space می توانید تصویر را جابجا کنید و به همه ی نقاط آن دسترسی داشته باشید. بعد از انتخاب دور هر دو دست نتیجه به صورت زیر خواهد بود:  دقت انتخاب با ابزار Lasso به شدت به مهارت شما و کیفیت ماوس شما ارتباط دارد و هرچه تجربه ی بیشتری داشته باشید نتیجه ی کارتان بهتر خواهد شد اما نگران نباشید زیرا همانطور که گفتیم می توانیم نقاطی که درست انتخاب نشده اند را اصلاح کنیم. اضافه کردن به ناحیه ی انتخابی برای یافتن نواحی مشکل دار ابتدا روی تصویر زوم کنید. من روی بخشی از عکس که درست انتخاب نشده زوم کردم:  همانطور که در عکس می بینید قسمتی از دست درست انتخاب نشده به همین دلیل با استفاده از تکنیک Add to Selection قسمتی که انتخاب نشده را انتخاب می کنم. برای این کار کلید Shift را نگه می دارم تا کنار نشانگر ماوس یک علامت + اضافه شود سپس در جایی درون ناحیه ی انتخاب شده کلیک کرده و نواحی انتخاب نشده را با دقت انتخاب میکنم و دوباره به ناحیه ی انتخاب شده برمیگردم و کلید ماوس را رها میکنم:  اگر به دقت کارهایی که گفتم را انجام داده باشید حاصل کار شبیه به عکس بالا خواهد بود. البته با نگه داشتن کلید شیفت هم میتوان این امکان را به صورت موقت فعال کرد. حذف از ناحیه ی انتخاب شده من روی بخش های مختلف عکس زوم کردم تا نواحی مشکل دار را پیدا کنم. همانطور که در عکس زیر می بینید یکی از انگشتان درست انتخاب نشده:  نگران نباشید با استفاده از تکنیک Subtract from selection بخش های اضافی را حذف خواهیم کرد. برای حذف بخش های اضافی کلید Alt را نگه داشته تا علامت - کنار نشانگر ماوس اضافه شود سپس در ناحیه ای خارج از ناحیه ی انتخاب شده کلیک می کنم و این بار انگشت را با دقت انتخاب می کنم و در نهایت کلیک ماوس را رها میکنم.  نتیجه ی کار به صورت زیر خواهد بود:  حال برای کپی کردن ناحیه ی انتخاب شده Ctrl+C را زده  و در نهایت روی عکس مورد نظر Ctrl+V را می زنم.  البته باید در نظر داشت که ابزار lasso ، به هیچ عنوان ابزار دقیقی برای انتخاب نیست. از این ابزار بیشتر زمانی استفاده میشه که دقت انتخاب برای ما مهم نیست و میخوایم یه قسمت رو به صورت حدودی انتخاب کنیم |
||
|
۹ دی ۱۳۹۳
|
|||
|
|
پاسخ به: آموزش و ترفندهای فتوشاپ | ||
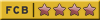 نام کاربری: Ali_SHS
پیام:
۷,۳۸۵
عضویت از: ۲۵ مرداد ۱۳۹۱
از: Esfahan
طرفدار:
- Messi , Xavi , Iniesta , Puyol , Valdes - Ronaldinho , Rafa Marquez , Rivaldo , Cruyff - Perspolis - Spain. Argantina - Ali Karimi - Pep Guardiola - Abdollah Veissi گروه:
- كاربران بلاک شده 
|
آموزش ابزار Polygonal Lasso در فتوشاپ ابزار Polygonal Lasso یکی دیگر از ابزارهای ابتدایی انتخاب کردن در فتوشاپ است. این ابزار شبیه Lasso عمل می کند با این تفاوت که با هر بار کلیک یک ضلع ایجاد می کند و باعث ایجاد اشکال چندضلعی می شود. در حالت پیش فرض ابزار Polygonal Lasso پشت ابزار استاندارد Lasso مخفی شده است . برای انتخاب آن از جعبه ابزار روی ابزار Lasso کلیک ماوس را نگه داشته سپس از منوی باز شده آن را انتخاب کنید:  ایجاد انتخاب های چند ضلعی انتخاب کردن چیزها توسط Polygonal Lasoo خیلی شبیه رسم خطوط توسط ابزار Pen است. ماوس را به لبه ی شیئی که می خواهیم انتخاب کنیم برده و کلیک می کنیم و با ایجاد نقطه هایی با هر کلیک کل شئ را انتخاب می کنیم. به این نقطه ها لنگرگاه می گویند زیرا مانند لنگری برای خطوط کشیده شده دور شکل هستند. برخلاف ابزار استاندارد Lasso برای ایجاد خط انتخاب لازم نیست دائما کلیک ماوس را نگه دارید. به سادگی کلیک کنید تا یک نقطه ایجاد کنید سپس کلیک را رها کرده و به محل دیگری رفته دوباره کلیک کنید تا نقطه ی بعدی ایجاد شود و به همین ترتیب قسمت مورد نظر را انتخاب کنید.  برای کامل کردن خط انتخاب در نهایت روی نقطه ی شروع کلیک کنید تا انتخاب بسته شود. هنگامی که ماوس را روی نقطه شروع می برید یک دایره کنار آن ظاهر می شود که به معنای بسته شدن ناحیه ی انتخابی است:  در اینجا من یک عکس را در فتوشاپ باز کرده ام که شامل یک بیلبورد روی ساختمان است. من می خواهم یک عکس را روی بیلبورد قرار دهم بنابراین نیاز دارم ابتدا آن را انتخاب کنم.  در ابتدا شاید فکر کنید بیلبورد به شکل مستطیل است پس با ابزار Rectangular Marquee می توان آن را انتخاب کرد. خوب بیایید امتحان کنیم. با فشردن کلید M از کیبورد ابزار Rectangular Marquee را انتخاب می کنم سپس بیلبورد را مانند تصویر زیر انتخاب می کنم:  همانطور که می بینید به علت اینکه پرسپکتیو ایجاد شده بیلبورد کاملا مستطیل شکل نیست بنابراین باید به فکر ابزار بهتری برای انتخاب آن باشیم. برای کنسل کردن انتخاب کلیدهای Ctrl+D را می زنم و این بار ابزار Polygonal Lasso را از جعبه ابزار انتخاب می کنم. ابتدا روی گوشه ی بالا سمت چپ بیلبورد کلیک می کنم تا اولین نقطه را قرار دهم سپس روی گوشه ی بالا سمت راست کلیک می کنم تا نقطه ی دوم قرار داده شود. حال روی گوشه ی پایین سمت راست سپس گوشه ی پایین سمت چپ و در نهایت دوباره روی نقطه ی شروع کلیک می کنم تا ناحیه ی انتخابی بسته شود. دقت کنید که من هربار بعد از کلیک دکمه ی ماوس را رها می کنم زیرا لازم نیست کلیک را نگه دارم.  اگر هنگام ایجاد نقطه ها اشتباهی روی نقطه ای کلیک کردید نیازی نیست از اول رسم را شروع کنید بلکه کافی است تا کلید Backspace کیبورد را فشار دهید تا آخرین نقطه حذف شود. با هر بار فشار دادن دکمه ی Backspace یک مرحله به عقب بر می گردید. همانطور که در تصویر زیر می بینید این بار انتخاب ما خیلی دقیقتر شد:  حال که بیلبورد انتخاب شده است, عکس مورد نظرم را که می خواهم با آن اضافه کنم در فتوشاپ باز می کنم:  روی عکس جدید Ctrl+A را فشار می دهم تا کل عکس انتخاب شود سپس Ctrl+C را فشار می دهم تا به حافظه کپی شود. حالا به عکس قبل سوئیچ می کنم و از منوی بالای صفحه روی Edit رفته و Paste Into را انتخاب می کنم.  با این کار عکس مورد نظر در بیلبورد قرار داده می شود و نتیجه ی نهایی آن به صورت زیر است:  نکته: ابزار Polygonal lasso بین ابزارهای انتخاب پیکسلی دقیق ترین محسوب میشه. به این خاطر که برای دور بری یه موضوع (مثلا دوربری یه انسان) میتونین با بزرگنمایی زیاد و انجام کلیک های نزدیک به هم ، با دقت زیادی موضوع رو انتخاب کنید. |
||
|
۲۷ دی ۱۳۹۳
|
|||
|
|
پاسخ به: آموزش و ترفندهای فتوشاپ | ||
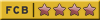 نام کاربری: Ali_SHS
پیام:
۷,۳۸۵
عضویت از: ۲۵ مرداد ۱۳۹۱
از: Esfahan
طرفدار:
- Messi , Xavi , Iniesta , Puyol , Valdes - Ronaldinho , Rafa Marquez , Rivaldo , Cruyff - Perspolis - Spain. Argantina - Ali Karimi - Pep Guardiola - Abdollah Veissi گروه:
- كاربران بلاک شده 
|
آموزش ابزار Magnetic Lasso در فتوشاپ ابزار Magnetic Lasso یکی از سه ابزار Lasso در فتوشاپ است که قبلا در مورد دو تا از آنها یعنی Lasso Tool و Polygonal Lasso Tool صحبت کردیم. برای انتخاب ابزار Magnetic Lasso روی آیکن Lasso در جعبه ابزار کلیک ماوس را نگه دارید و آن را از لیستی که باز می شود انتخاب کنید.  چرا اسم این ابزار Magnetic Lasso است؟ برخلاف ابزار استاندارد Lasso که هیچ کمکی به شما نمی کند و همه چیز به مهارت شما در انتخاب دقیق شکل بستگی دارد، ابزار Magnetic Lasso مانند یک ابزار تشخیص لبه کار می کند و هنکامی که در حال انتخاب شکل هستید مثل آهنربا به لبه های شکل می چسبد. البته دقت آن بستگی به نوع شئ و پس زمینه ی آن دارد. این ابزار بر اساس تفاوت رنگ و روشنایی پیکسل ها و تفاوت آنها با پیکسل های پس زمینه کار می کند. هنگام انتخاب Magnet Lasso نشانگر ماوس به شکل زیر تبدیل می شود:  برای افزایش دقت ابزار Magnet کلید Caps Lock را روی کیبورد بفشارید تا نشانگر ماوس تبدیل به شکل زیر شود:  با این کار فتوشاپ فقط در محدوده ی دایره ی نشانگر به دنبال لبه می گردد . هرچه لبه به علامت + نزدیکتر باشد احتمال انتخاب آن توسط مگنت بیشتر خواهد بود. انجام یک انتخاب با ابزار Magnetic Lasso در زیر عکسی را می بینید که من در فتوشاپ باز کرده ام. قصد دارم مجسمه را از تصویر انتخاب کرده و جدا کنم.  همانطور که در عکس می بینید مجسمه لبه های کاملا مشخصی دارد و بهترین ابزار برای انتخاب آن ابزار Magnetic Lasso است. برای شروع انتخاب مجسمه، علامت + وسط دایره را روی یک نقطه از لبه می گذارم و کلیک می کنم. حال دایره را روی لبه ها حرکت می دهم تا خط انتخاب به لبه ها بچسبد. همیشه لبه را در داخل دایره نگه دارید. برخلاف ابزار استاندارد Lasso نیازی به نگه داشتن کلیک ماوس هنگام انتخاب نیست.  هنگام حرکت روی لبه ی مجسمه برای زوم کردن Ctrl+(+) را زده و برای حرکت دادن عکس دکمه ی Space را نگه دارید. همچنین برای دور کردن تصویر Ctrl+(-) را بزنید. تغییر قطر دایره شما از طریق تعیین گزینه ی Width در نوار آپشن ها می توانید قطر دایره ی انتخاب لبه را تغییر دهید. هنگامی که تصویر لبه های مشخص تری دارد از قطر بیشتری استفاده کنید و هنگامی که لبه ها مبهم تر هستند از قطر کمتر استفاده کنید.  راه دیگر تغییر اندازه ی دایره استفاده از دکمه های [ و ] می باشد. استفاده از این دکمه ها کمک می کند بتوانیم هنگام حرکت روی لبه ها اندازه ی دایره را همزمان کم و زیاد کنیم.  کنتراست لبه ها یکی دیگر از گزینه های مهم هنگام کار با Magnetic Lasso کنتراست لبه هاست. با تغییر گزینه ی Contrast در نوار آپشن ها تعیین می کنید که چقدر تفاوت کنتراست لازم است تا یک ناحیه به عنوان لبه انتخاب شود. برای ناحیه هایی که کنتراست شئ با پس زمینه زیاد است از مقدار بیشتری کنتراست استفاده کنید و برای نقاطی که کنتراست شئ با پس زمینه کم است از مقدار کمتری استفاده کنید.  فرکانس هنگامی که در طول لبه ها حرکت می کنید فتوشاپ به صورت خودکار نقاطی ایجاد می کند که به آنها نقاط لنگرگاه می گویند. شما با تغییر Frequency می توانید تعداد نقاطی که در طول مسیر قرار داده می شود را تغییر دهید. معمولا عدد 57 مقدار مناسبی برای اکثر موارد است.  اصلاح اشتباهات اگر نقطه ای در جایی اشتباه از لبه قرار گرفت با فشردن دکمه ی Backspace می توانید یک قدم به عقب بروید و دوباره شروع کنید. با چندین بار فشردن دکمه ی Backspace می توانید چند قدم به عقب برگردید. همانطور که در تصویر زیر می بینید مجسمه را کامل انتخاب کردم:  |
||
|
۲۷ دی ۱۳۹۳
|
|||
|
|
پاسخ به: آموزش و ترفندهای فتوشاپ | ||
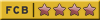 نام کاربری: Ali_SHS
پیام:
۷,۳۸۵
عضویت از: ۲۵ مرداد ۱۳۹۱
از: Esfahan
طرفدار:
- Messi , Xavi , Iniesta , Puyol , Valdes - Ronaldinho , Rafa Marquez , Rivaldo , Cruyff - Perspolis - Spain. Argantina - Ali Karimi - Pep Guardiola - Abdollah Veissi گروه:
- كاربران بلاک شده 
|
آموزش ابزار Magic Wand در فتوشاپ ابزار Magic Wand یکی از قدیمی ترین ابزارهای انتخاب کردن در فتوشاپ است. برخلاف دیگر ابزارهای انتخاب در فتوشاپ Magic Wand بر اساس میزان و تون رنگ انتخاب می کند. در این مقاله قصد دارم روش کار این ابزار قدرتمند را به شما یاد بدهم. انتخاب Magic Wand برای انتخاب ابزار Magic Wand از جعبه ابزار روی ابزار Quick Selection کلیک ماوس را نگه دارید تا منویی ظاهر شود ، گزینه ی دوم ابزار Magic Wand است آن را انتخاب کنید:  بیایید با یک مثال ببینیم روش کار این ابزار چیست. در زیر عکسی را می بینید که من در فتوشاپ باز کرده ام:  وقتی درون قسمتی از عکس کلیک می کنیم Magic Wand بر اساس رنگ و تون پیکسل ها عمل انتخاب را انجام می دهد. برای مثال در عکس بالا من می خواهم نوار قرمز را انتخاب کنم. تنها کاری که باید انجام دهم این است که با ابزار Magic Wand درون ناحیه ی قرمز کلیک کنم. با این کار فتوشاپ تمام پیکسلهای قرمز درون عکس را برای من انتخاب می کند:  تولرانس انتخاب نوار قرمز بسیار ساده بود زیرا در عکس نواحی دیگری که شامل درجه ای از رنگ قرمز باشند وجود نداشت. حال روی یک ناحیه ی خاکستری در بالای نوار قرمز کلیک می کنم.  همانطور که می بینید فتوشاپ یک طیف از پیکسل ها با روشنایی نزدیک به هم را انتخاب کرد. برای اینکه بهتر متوجه شوید در نوار آپشن ها به گزینه ی Tolerance توجه کنید:  مقدار Tolerance به فتوشاپ می گوید که تا چه اندازه تفاوت رنگ و روشنایی پیکسل ها را در نظر بگیرد. مقدار پیش فرض تولرانس 32 است که به این معناست که رنگهایی تا 32 درجه تیره تر و 32 درجه روشن تر را انتخاب کند. طیف خاکستری عکس ما از 0 تا 255 است که 32 درجه روشن تر و 32 درجه تیره تر از نقطه ای که انتخاب کردیم را select کرده است. حال بیایید ببینیم اگر تولرانس را به 64 تغییر دهیم چه اتفاقی می افتد:  با تلورانس جدید روی همان جای قبلی کلیک می کنم. همان طور که میبینید این بار دو برابر دفعه ی قبلی از ناحیه ی خاکستری انتخاب شد:  هرچه تلورانس به صفر نزدیک تر باشد ناحیه ی کمتر و هرچه به 255 نزدیک باشد ناحیه ی بیشتری انتخاب می شود. Contiguous ( پیوستگی ) اگر در مثال قبل دقت کرده باشید هر بار که با ابزار Magic Wand کلیک می کردم فقط ناحیه ی بالای نوار قرمز انتخاب می شد. علت آن گزینه ای دیگر در نوار آپشن با نام Contiguous است. در صورتی که این گزینه فعال باشد فقط نواحی چسبیده به هم انتخاب می شوند.  این بار Contiguous را غیرفعال می کنم و دوباره روی ناحیه ی قبلی کلیک می کنم  همانطور که می بینید این بار ناحیه ی پایین هم انتخاب شد. گزینه ی Anti-alias یکی دیگر از گزینه ها در نوار آپشن ها گزینه ی Anti-Alias است که هنگام انتخاب لبه ها را نرم می کند و از دندانه ندانه شدن آن جلوگیری می کند.  بهتر است همیشه این گزینه را فعال نگه دارید. نمونه ای دیگر از انتخاب با Magic wand  وقتی که روی یک نقطه از عکس با استفاده از این ابزار کلیک میکنین ، پیکسل های مجاور که با این نقطه ، تلورانس رنگی مشابه دارن انتخاب میشن |
||
|
۲۷ دی ۱۳۹۳
|
|||



|
|
|
برای ارسال پیام باید ابتدا ثبت نام کنید!
|
| شما میتوانید مطالب را بخوانید. |
| شما نمیتوانید عنوان جدید باز کنید. |
| شما نمیتوانید به عنوانها پاسخ دهید. |
| شما نمیتوانید پیامهای خودتان را ویرایش کنید. |
| شما نمیتوانید پیامهای خودتان را حذف کنید. |
| شما نمیتوانید نظرسنجی اضافه کنید. |
| شما نمیتوانید در نظرسنجیها شرکت کنید. |
| شما نمیتوانید فایلها را به پیام خود پیوست کنید. |
| شما نمیتوانید پیام بدون نیاز به تایید بزنید. |